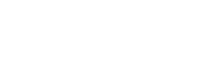初めに
当ページを開いてくださり、ありがとうございます。
このコラムでは、Toradex製品に関わるノウハウやチップス的な事柄を記載させていただきます。
今回のコラムでは、Apalis iMX8にOSイメージをインストールする方法について説明していきます。
手順概要
1.キャリアボードにSoMを差し込む
2.電源を入れる
3.リカバリモードにする
4.TEZI (Toradex Easy Installerの略称) のインストール
5.Toradex側のサーバと通信する / OSイメージの入ったメディアを差し込む
6.GUIを操作してインストールするイメージを選択
7.OSイメージのインストール
使用するもの
1.Apalis iMX8
https://www.toradex.com/ja-jp/computer-on-modules/apalis-arm-family/nxp-imx-8
2.IxoraCarrierBoard
https://docs.toradex.com/107020-ixora-v12-datasheet.pdfhttps://www.toradex.com/ja-jp/products/carrier-board/apalis-evaluation-board
3.モニター
HDMI モニター一式
or
USB TypeBケーブル + VNCビュアーをインストールしたPC
4.電源 (規格に沿ったもの)
※わからない場合は手順詳細2を参照してください。
手順詳細
手順詳細では下記に示すインターフェースを使用します。


1.キャリアボードにSoMを差し込む
SoMをボードのX1のアダプタへ差し込みます。
この時、ボードに対して45度ほど傾けて差し込むと差し込みやすいです。
差し込んだ後ボードに平行になるようにSoMを倒し、カチッとなるまで押しましょう。

2.電源を入れる
このボードには電源供給可能な端子の用意が回路上2つありますが、
X3はアダプタが未実装となります。
その為、購入後そのまま使用する際はX2を使用して下さい。
また、X3を実装した場合もX2と同時には使用しないでください。

| 番号 | 部品名 | 電圧 |
| X2 | RAPC722X | 7 – 27V |
| X3 | 未実装 | 7 – 27V |
電源電圧は基本的には12V(±10%)が望ましいです。
電源投入後SW1を押すことでSoMに電源が入りますが、まだSoMに電源は入れなくていいです。
3.リカバリモードにする
SoM上のパッドをショートさせながら、SW1を押してSoMに電源を投入し、
6秒ほどショートさせたままにすることでリカバリモードにすることができます。
ただし、パッドをはんだ付けするなどの方法はOSイメージのインストール後の通常起動が行えなくなるのでやらないでください。

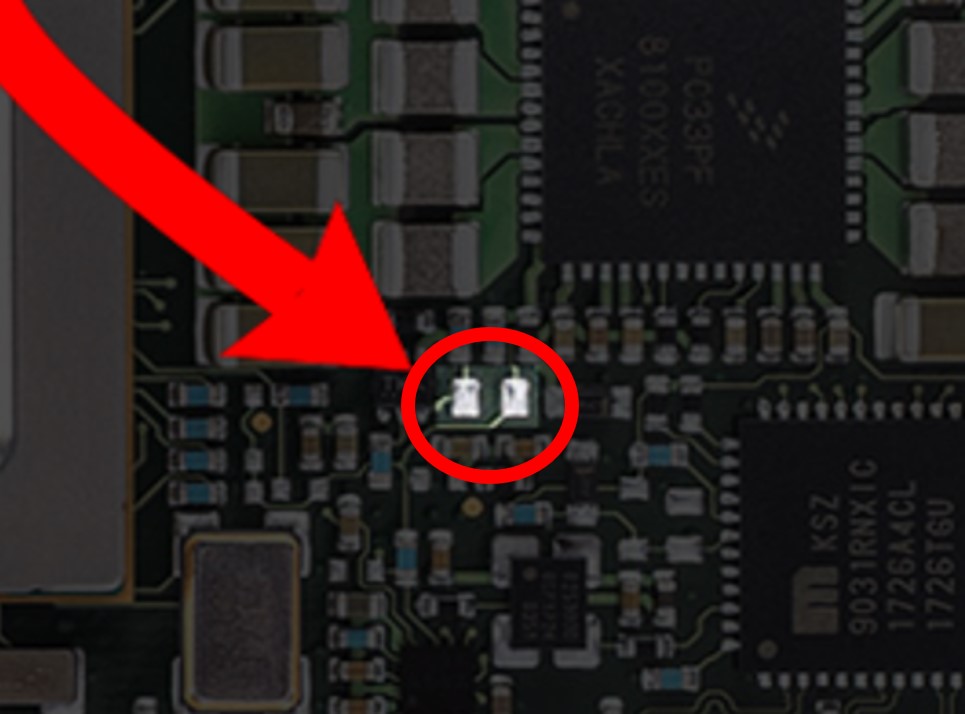
画像引用元:https://developer.toradex.com/easy-installer/toradex-easy-installer/loading-toradex-easy-installer/
4.TEZI (Toradex Easy Installerの略称) のインストール
ホストPCにTEZIのインストーラーを入れます。
Apalis iMX8 イージーインストーラーダウンロードリンク(2023/06/01 現在)
https://artifacts.toradex.com/artifactory/tezi-oe-prod-frankfurt/dunfell-5.x.y/release/14/apalis-imx8/tezi/tezi-run/oedeploy/Apalis-iMX8_ToradexEasyInstaller_5.7.2+build.14.zip
X9 とTEZIのインストーラーの入ったPCを接続し、PCでスクリプトを起動します。
・Windowsの場合 -> recovery-windows.bat
・Linuxの場合 -> recovery-linux.sh
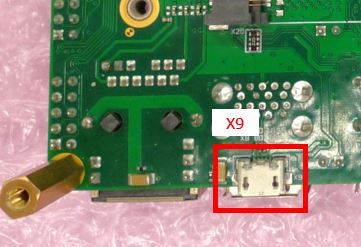
5.Toradex側のサーバと通信する / OSイメージの入ったメディアを差し込む
Toradex側のサーバと通信する
X11と外部ネットワークにつながっているEthケーブルを接続します。
インストールされたTEZIが自動で通信するため、基本的には設定項目はありません。

OSイメージの入ったメディアを差し込む
USB、もしくはSDにイメージを入れ、ボードに差し込みます。
USB typeAの場合はX8(USB3.0)・X7(USB2.0)のいずれかに差し込みます。
SDの場合はX10に差し込みます。


6.GUIを操作してインストールするイメージを選択
TEZIの操作はコマンドライン上では行えず、GUIを操作する必要があります。
操作画面の取得には、HDMIモニターとVNCビュアーの2通りの方法が用意されています。
HDMI モニターの接続
X17と接続を行います。基本的には設定項目はありません。
GUIを操作するためにマウスが必要となりますので接続します。
USB typeAの場合はX8(USB3.0)・X7(USB2.0)のいずれかに接続します。

VNCビュアーを使用する
TEZIのインストールの際に使用したUSBを用いて、VNCビュアーで操作画面が取得できます。
この時のIPは 192.168.11.1 で固定されています。
操作画面を取得できたら、インストールしたいイメージを選択してダブルクリックします。
もし、ダウンロードして来たリファレンスイメージのアイコンがグレーアウトしていた場合、
選択したSoMとイメージが合っていないか、イメージが破損しているのいずれかになります。
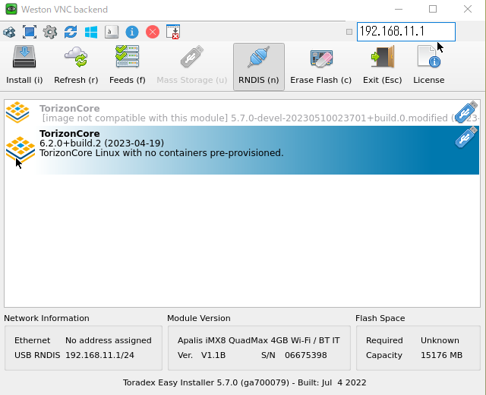
7.OSイメージのインストール
TEZIの指示に従い、操作していただければインストールできます。
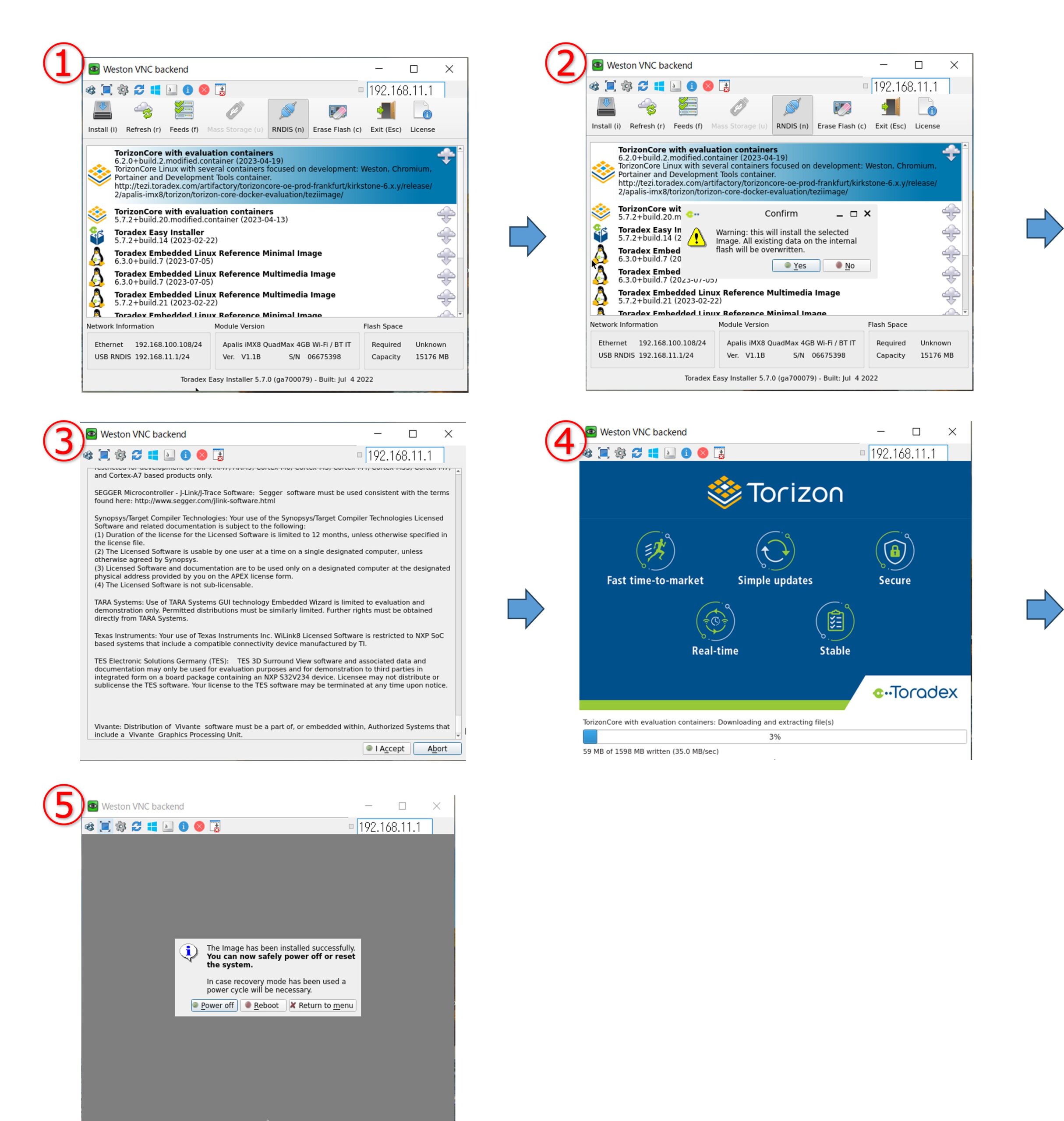
インストール終了後にリブートかシャットダウンが選べますが、どちらを選択していただいても構いません。
インストール後のLinuxコンソールの出力先はUART1です。
X22からコンソールを取ることができます。

以上、簡単ではございますが開発の一助となれば幸いです。