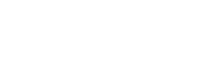初めに
当ページを開いてくださり、ありがとうございます。
このコラムでは、Toradex製品に関わるノウハウやチップス的な事柄を記載させていただきます。
今回のコラムでは、Verdin AM62にOSイメージをインストールする方法について説明していきます。
手順概要
1.キャリアボードにSoMを差し込む
2.リカバリモードにする
3.電源を入れる
4.TEZI (Toradex Easy Installerの略称) のインストール
5.Toradex側のサーバと通信する / OSイメージの入ったメディアを差し込む
6.GUIを操作してインストールするイメージを選択
7.OSイメージのインストール
使用するもの
1.SoM
Verdin AM62
https://www.toradex.com/ja-jp/computer-on-modules/verdin-arm-family/ti-am62
2.MallowCarrierBoard
https://www.toradex.com/ja-jp/products/carrier-board/mallow-carrier-boardhttps:/
3.モニター
HDMI モニター一式
or
USB TypeCケーブル + VNCビュアーをインストールしたPC
4.電源(規格に沿ったもの)
※わからない場合は手順詳細2を参照してください。
手順詳細

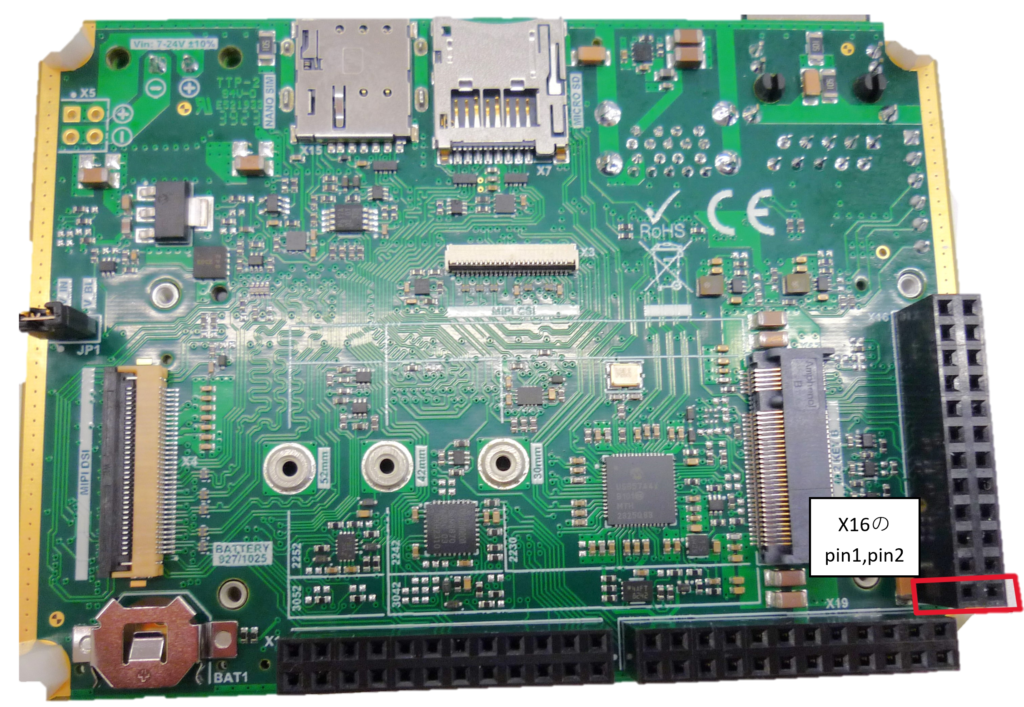
※注意事項
デバッグ用のUARTピンヘッダー(X11)が未実装です。
コンソールを見る際にはお気を付けください。

1.キャリアボードにSoMを差し込む
SoMをボードのX1のアダプタへ差し込みます。
この時、ボードに対して45度ほど傾けて差し込むと差し込みやすいです。
差し込んだ後ボードに平行になるようにSoMを倒し、カチッとなるまで押しましょう。
2.リカバリモードにする
方法は2通り用意されています。
下記の手順を行ったまま 3.電源を入れる を行い、10秒ほど経過するとリカバリモードに入ります。
電源投入後、10秒経過前に操作をやめた場合、リカバリモードに入らない場合があります。
① 裏面にあるX16のpin1をpin2に接続する。
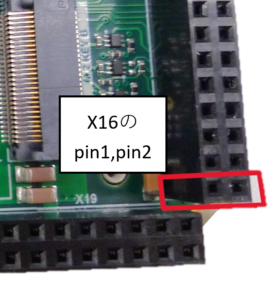
②SW3の真ん中の半田の部分と左右どちらかの半田を通電させる。
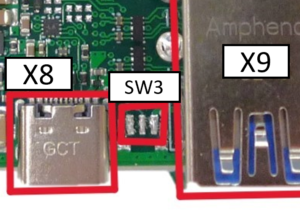
3.電源を入れる
電源投入後、直ちにSoMにも電源が投入されます。
AD安定化電源等を用いて3V~12Vの範囲で投入してください。

4.TEZI (Toradex Easy Installerの略称) のインストール
ホストPCにTEZIのインストーラーを入れます。
https://artifacts.toradex.com/artifactory/tezi-oe-prod-frankfurt/kirkstone-6.x.y/release/6/verdin-am62/tezi/tezi-run/oedeploy/Verdin-AM62_ToradexEasyInstaller_6.6.0+build.6.zip
X8とTEZIのインストーラーの入ったPCを接続し、PCでスクリプトを起動します。
・Windowsの場合 -> recovery-windows.bat
・Linuxの場合 -> recovery-linux.sh
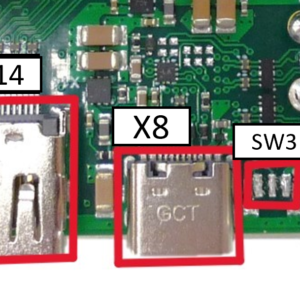
なお、この際にTEZIフォルダ内に記載されたエラーが発生することがあるため、エラー対処手順を下記に記載します。
発生する事象①:AM62x DFUというドライバを他のデバイスとして認識してしまう。
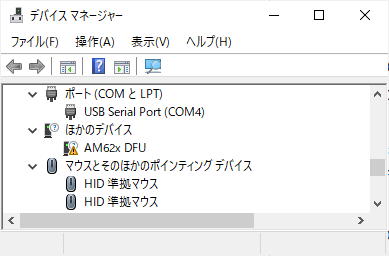
対処手順:デバイスドライバの更新を行う。
デバイス→ユニバーサルシリアルデバイス
製造元→WinUSBデバイス
モデル→WinUSBデバイス
更新後デバイスを再起動し、再度PCスクリプトを起動する。
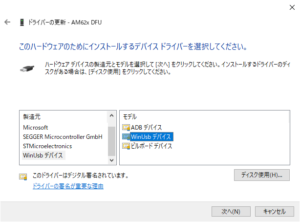
発生する事象②:USB download gadgetを他のデバイスとして認識する。
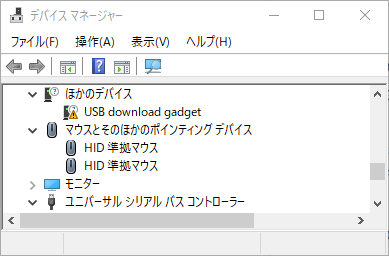
対処手順:USB download gadgetのデバイスドライバを更新を行う。
デバイス→ユニバーサルシリアルデバイス
製造元→WinUSBデバイス
モデル→ADBデバイス
更新後、デバイスを再起動し再度PCスクリプトを起動する。
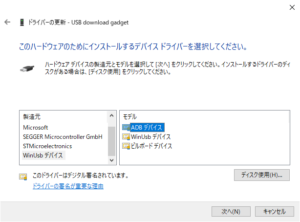
5.Toradex側のサーバと通信する / OSイメージの入ったメディアを差し込む
Toradex側のサーバと通信する
X2と外部ネットワークにつながっているEthケーブルを接続します。
インストールされたTEZIが自動で通信するため、基本的には設定項目はありません。

OSイメージの入ったメディアを差し込む
USB、もしくはmicroSDにイメージを入れ、ボードに差し込みます。
USB typeAの場合はX9(USB3.0)に差し込みます。
microSDの場合はX7に差し込みます。

6.GUIを操作してインストールするイメージを選択
TEZIの操作はコマンドライン上では行えず、GUIを操作する必要があります。
操作画面の取得には、HDMIは使用できません。VNCビュアーとLVDSの2通りの方法が用意されています。
※LVDS使用の際はTEZIのoverlays.txtを変更する必要があります。
VNCビュアーを使用する
TEZIのインストールの際に使用したUSBを用いて、VNCビュアーで操作画面が取得できます。
この時のIPは 192.168.11.1 で固定されています。
操作画面を取得できたら、インストールしたいイメージを選択してダブルクリックします。
もし、ダウンロードして来たリファレンスイメージのアイコンがグレーアウトしていた場合、
選択したSoMとイメージが合っていないか、イメージが破損しているのいずれかが考えられます。
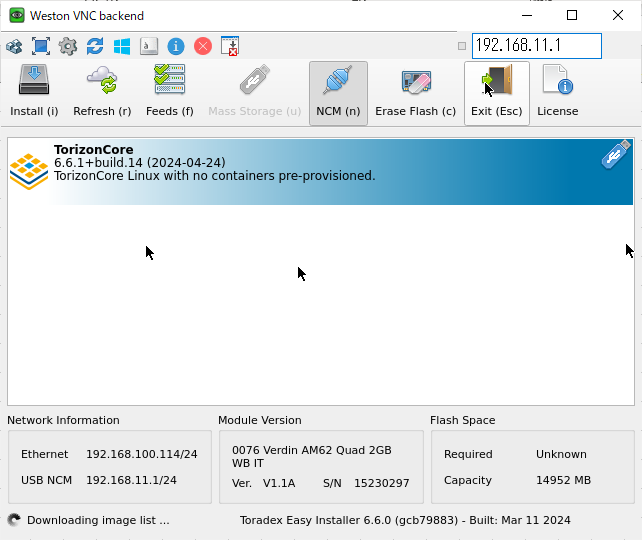
7.OSイメージのインストール
TEZIの指示に従い、操作していただければインストールできます。
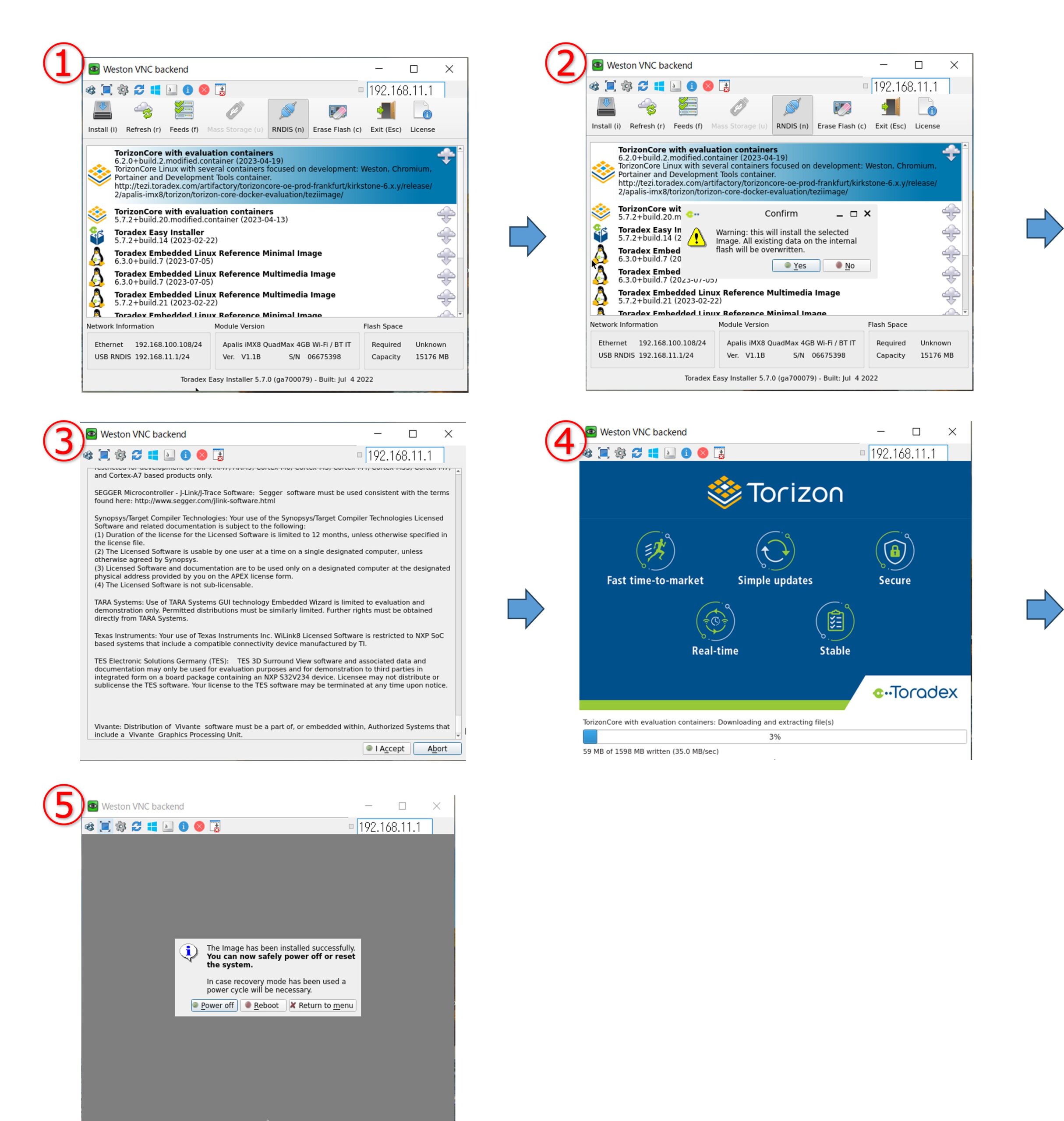
インストール終了後にリブートかシャットダウンが選べますが、どちらを選択していただいても構いません。
インストール後のLinuxコンソールの出力先はUART3(ボーレート:115200)です。
X11からコンソールを取ることができます。